Setting Up an Instagram Business Account to Connect It to Kitcast
These steps will show you how to connect your Instagram to your Kitcast profile.
A bit of history: With the new security updates at Facebook and Instagram, you can now connect via API (a special interface that allows third parties, apps, and web services to access your account) only through Professional accounts.
So before we start, please make sure your Instagram account is a Professional account. If you are using a regular Instagram account, follow the steps below to convert it. If your account is already Professional, skip ahead to Part 2.
Part 1:
How to set up a business account on Instagram
- Tap
 or your profile picture in the bottom right to go to your profile.
or your profile picture in the bottom right to go to your profile. - Tap Edit profile.
- Tap Switch to professional account
- Tap Continue.
- Select a Category for your business and tap Done.
- Select Business and tap Next.
- Tap Next.
How to switch your creator account to a business account on Instagram
To switch your creator account to a business account:
- Tap
 or your profile picture in the bottom right to go to your profile.
or your profile picture in the bottom right to go to your profile. - Tap
 in the top right.
in the top right. - Tap Creator tools and controls.
- Tap Switch account type.
- Tap Switch to business account.
- Tap Switch.
Part 2:
Once you switch to a professional account, it’s time to connect your Facebook business page and link it to your Instagram account. If you have already created a Facebook business page, you can skip to Step 5. If you don’t have a Facebook page for your business account, please follow these steps:
- Log in to your Facebook account and press the menu in the right corner.
- Select "Pages" from the menu.


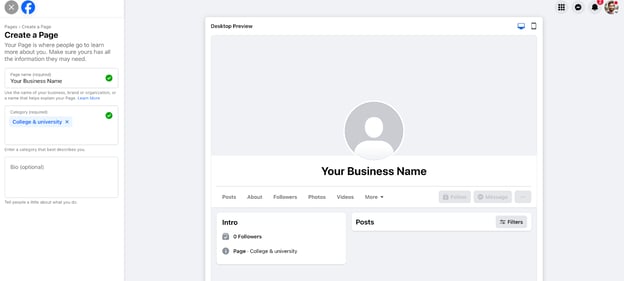
3. Once you have finished creating your page, you will see the "Settings" option in the left menu.
Click on "Settings.":


5. Click on View near the Instagram option:

6. Then Connect account
7. Then Connect:

8. Enter your Instagram account credentials

9. You are done!

10. Now, return to Kitcast. Click on "Connected Accounts" in the left menu of the Kitcast dashboard:

11. Select Add Account ->Instagram:

12. Log in to Facebook with your credentials. Then, select your Facebook business page:

13. Press "Continue." All set! Now you can use the Social Activity widget to display posts from Instagram by hashtag. You can also include posts from your own Instagram account:

So that’s it! Your account is now a Professional account.
To learn more about the benefits of Professional accounts, you can refer to this Instagram article.